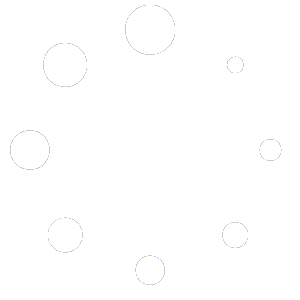Para consultar as FAQ deverá previamente selecionar o Perfil de Utilizador pretendido considerando os principais papéis que lhe estão associados, designadamente:
- EC-Gestor – é o utilizador a quem é permitido (i) monitorizar o Reporte de Formação, em preenchimento ou após a sua submissão, das entidades empregadoras que integram o respetivo nível de coordenação, (ii) receber notificações inerentes ao Processo de Reporte, (iii) registar utilizadores e (iv) consultar Relatórios.
- EC-Técnico – é o utilizador a quem é permitido (i) monitorizar o Reporte de Formação, em preenchimento ou após a sua submissão, das entidades empregadoras que integram o respetivo nível de coordenação e (ii) receber notificações inerentes ao Processo de Reporte.
- EE-Gestor – é o utilizador ao qual é permitido (i) consultar o Reporte de Formação em preenchimento, ou após a sua submissão, da respetiva entidade (de outra entidade, ou por um conjunto de entidades agregadas), (ii) gerar o PDF do respetivo Relatório de Gestão da Formação, (iii) receber notificações inerentes ao Processo de Reporte, (iv) registar utilizadores e (v) consultar Relatórios.
- EE-Técnico – é o utilizador ao qual é permitido (i) Registar, Editar e Consultar dados, Remover e Submeter o Reporte de Formação da respetiva entidade (de outra entidade, ou por um conjunto de entidades agregadas), (ii) gerar o PDF do respetivo Relatório de Gestão da Formação, (iii) receber notificações inerentes ao Processo de Reporte e (iv) efetuar Pedidos de Esclarecimento.